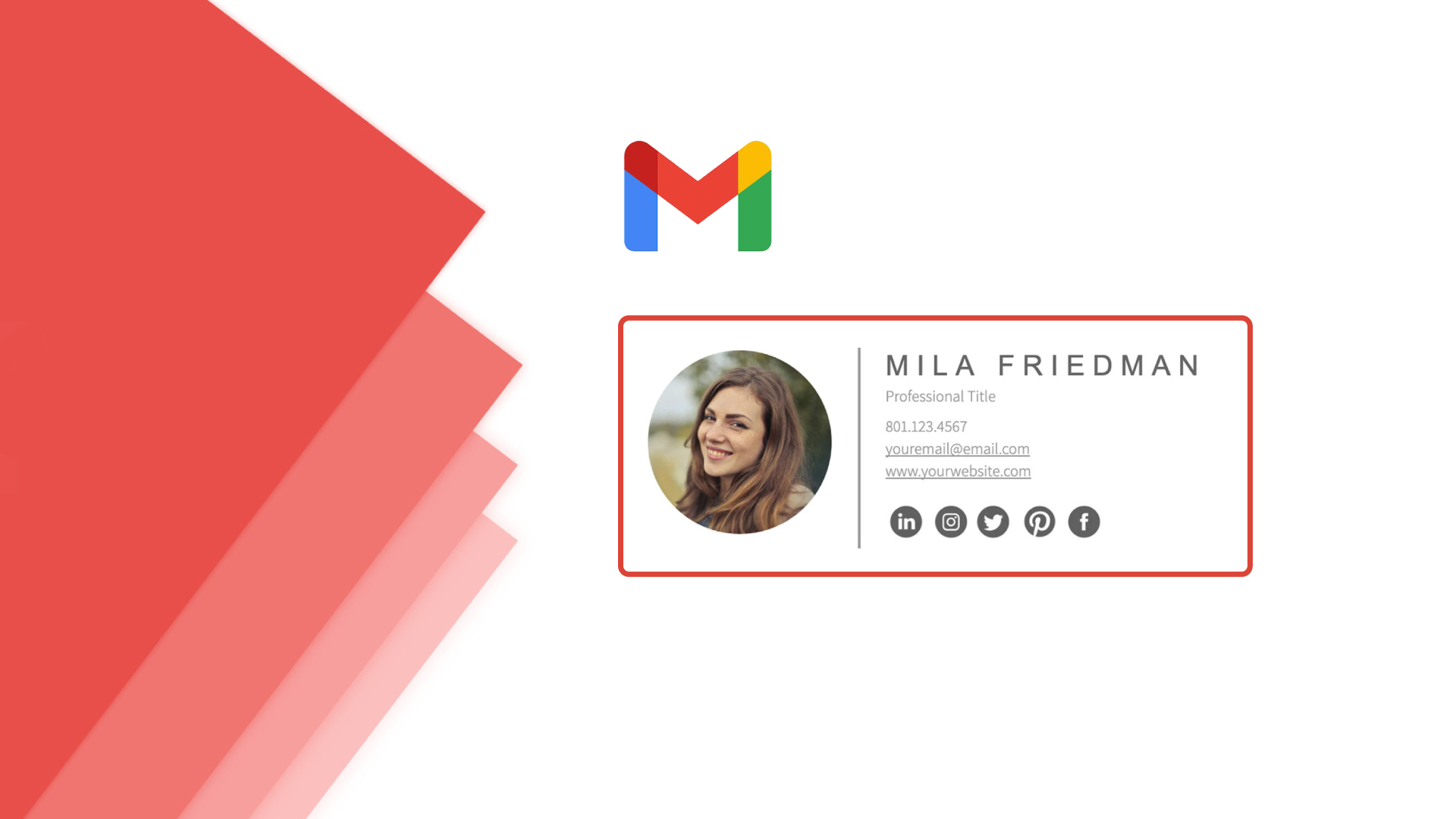 POSTED ON July 07, 2024 by Arup Ratan Paul
POSTED ON July 07, 2024 by Arup Ratan Paul যেভাবে Gmail এ signature যোগ করবেন
Gmail-এ signature যোগ করা, ইমেলগুলোকে পারসনালাইজ করা এবং সেগুলোকে আরও প্রফেশনাল লুক দেওয়ার ব্যাপারটি খুবই গুরুত্বপূর্ণ। কী উপায়ে signature যুক্ত করবেন আপনার মেইলে- চলুন জেনে নেওয়া যাক।
১) Gmail অ্যাকাউন্টে লগ ইন করুন এবং উপরের ডানদিকে কোণায় gear আইকনে ক্লিক করুন।
২) ড্রপ-ডাউন মেনু থেকে "See all settings" নির্বাচন করুন।
৩) Signature সেকশনের নীচে স্ক্রোল করুন এবং text box থেকে আপনার পছন্দসই signature লিখুন। Signature সেকশনে সেটিংসের General ট্যাবে রয়েছে।
৪) আপনি যদি চান যে আপনার Signature শুধুমাত্র নির্দিষ্ট ধরণের বার্তা (such as new messages or replies/forwards) প্রদর্শিত হবে, তাহলে Signature defaults এর অধীনে নেভিগেট করুন এবং আপনার পছন্দমতো নির্বাচন করুন৷
৫) একবার আপনি আপনার signature-এ খুশি হলে, পৃষ্ঠার নীচে স্ক্রোল করুন এবং "Save Changes" এ ক্লিক করুন৷
হয়ে গেলো! আপনি এখন সফলভাবে আপনার Gmail অ্যাকাউন্টে Signature যোগ করেছেন।

Gmail Signature-এ যেভাবে ছবি যুক্ত করবেন
Gmail Signature-এ ছবি যুক্ত করলে তা আপনার প্রফেশনাল মেইলকে একটা প্রিমিয়াম লুক দেয়। এটি মেইল রিসিভারকেও আপনার সম্পর্কে একটা ভালো ধারণা দিতে সক্ষম হয়। চলুন যেনে নেই কীভাবে এই ছবি আপনার Gmail -এ সেট করবেনঃ
১) আপনার Signature-এর text এলাকায়, "Insert Image" বাটনে ক্লিক করুন।

২) Upload ক্লিক করুন তারপর "Select a file from your device"-এ ক্লিক করুন, তারপরে আপনি আপনার কম্পিউটার থেকে যে ছবিটি ব্যবহার করতে চান তা খুঁজুন৷ যদি আপনার কাছে ইতিমধ্যেই ছবির URL থাকে, তাহলে আপনি "Web Address (URL)" নির্বাচন করতে পারেন বা "My Drive" ট্যাব দিয়ে আপনার Google ড্রাইভে লিঙ্ক করতে পারেন৷

৩) এবার আপনি আপনার Signature-এ খুশি হলে, পৃষ্ঠার নীচে "Save Changes" এ ক্লিক করুন৷
No Comments


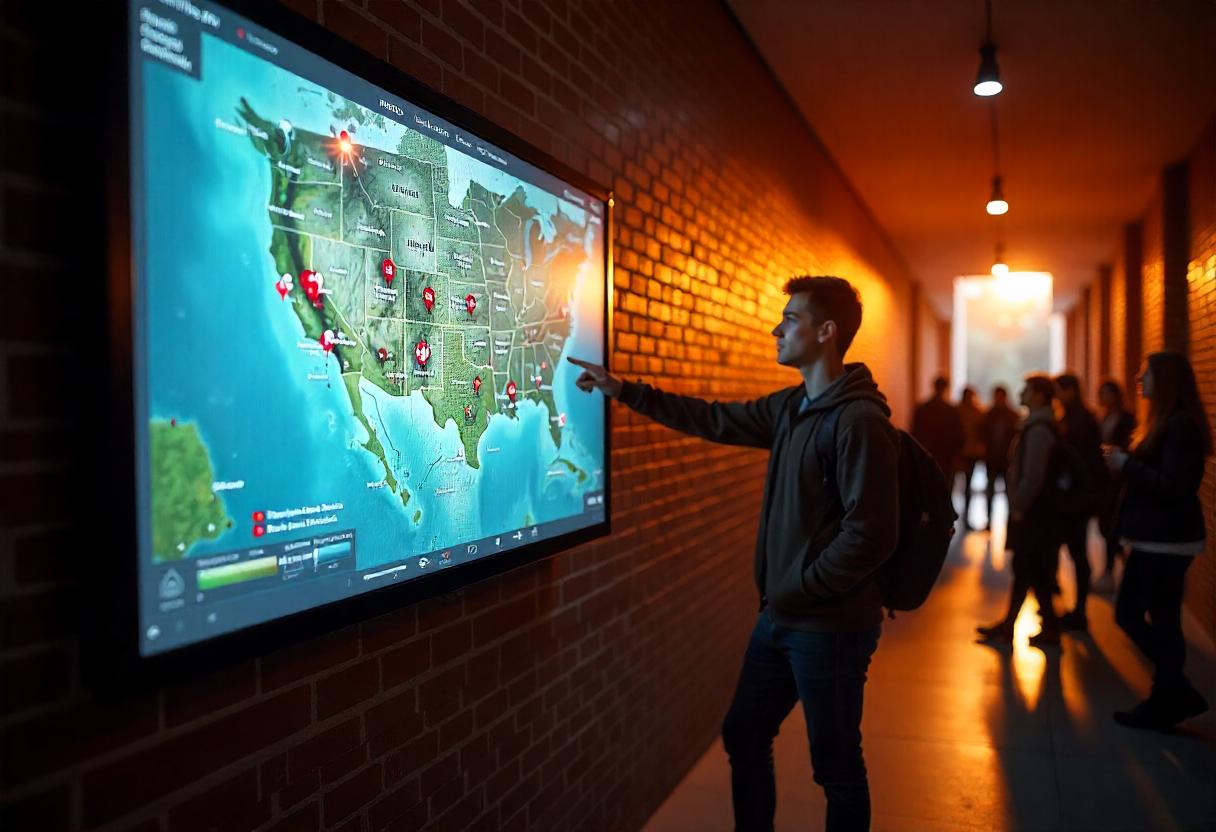







Leave a comment