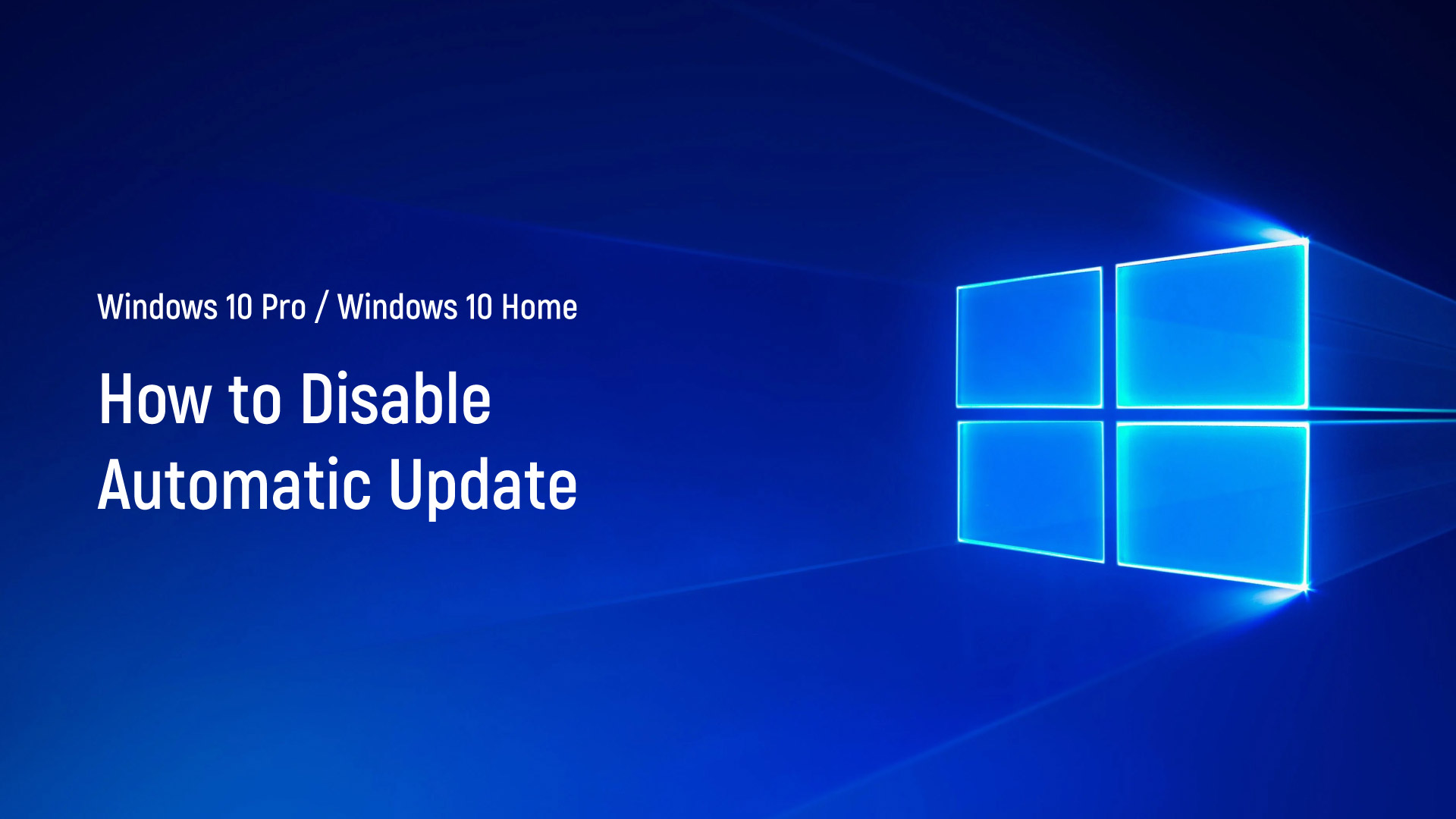 POSTED ON July 16, 2024 by Arup Ratan Paul
POSTED ON July 16, 2024 by Arup Ratan Paul How to Disable Automatic Updates on Windows 10 Pro / Windows 10 Home
Key Points:
*Disable Updates from Settings:
Open Settings > Update & Security > Windows Update.
Click "Pause updates" to prevent updates for seven days.
*Disable Updates from Group Policy:
Open Group Policy Editor > Computer Configuration > Administrative Templates > Windows Components > Windows Update.
Open "Configure Automatic Updates" and set it to "Disabled."
*Disable Updates from Registry:
Open Registry Editor > HKEY_LOCAL_MACHINE\SOFTWARE\Policies\Microsoft\Windows.
Create a "WindowsUpdate" key and set "NoAutoUpdate" to "1."
Why Disable Automatic Updates?
System updates are essential for keeping devices secure and up-to-date, but they can sometimes introduce bugs and issues. While automatic updates are mandatory, you can temporarily prevent them from being downloaded through the Settings app. Modifying system settings through Group Policy or Registry can also prevent automatic updates, although you can still check for updates manually.
Disable Automatic Updates on Windows 10
Disable Updates from Settings
Open Settings on your Windows 10 device.
Click on Update & Security.
Click on Windows Update.
Click the "Pause updates" button to disable updates for seven days.
Disable Updates from Group Policy
Open Start and search for "gpedit."
Open the Group Policy Editor.
Navigate to:
Computer Configuration > Administrative Templates > Windows Components > Windows Update > Manage end user experience.
Double-click "Configure Automatic Updates."
Choose "Disabled."
Click "Apply" and then "OK."
Disable Updates from Registry
Open Start and search for "regedit."
Navigate to:
HKEY_LOCAL_MACHINE\SOFTWARE\Policies\Microsoft\Windows.
Create a "WindowsUpdate" key and set "NoAutoUpdate" to "1."
Restart your computer.
After completing these steps, you can manually check for updates, but Windows 10 will no longer automatically download them.
No Comments




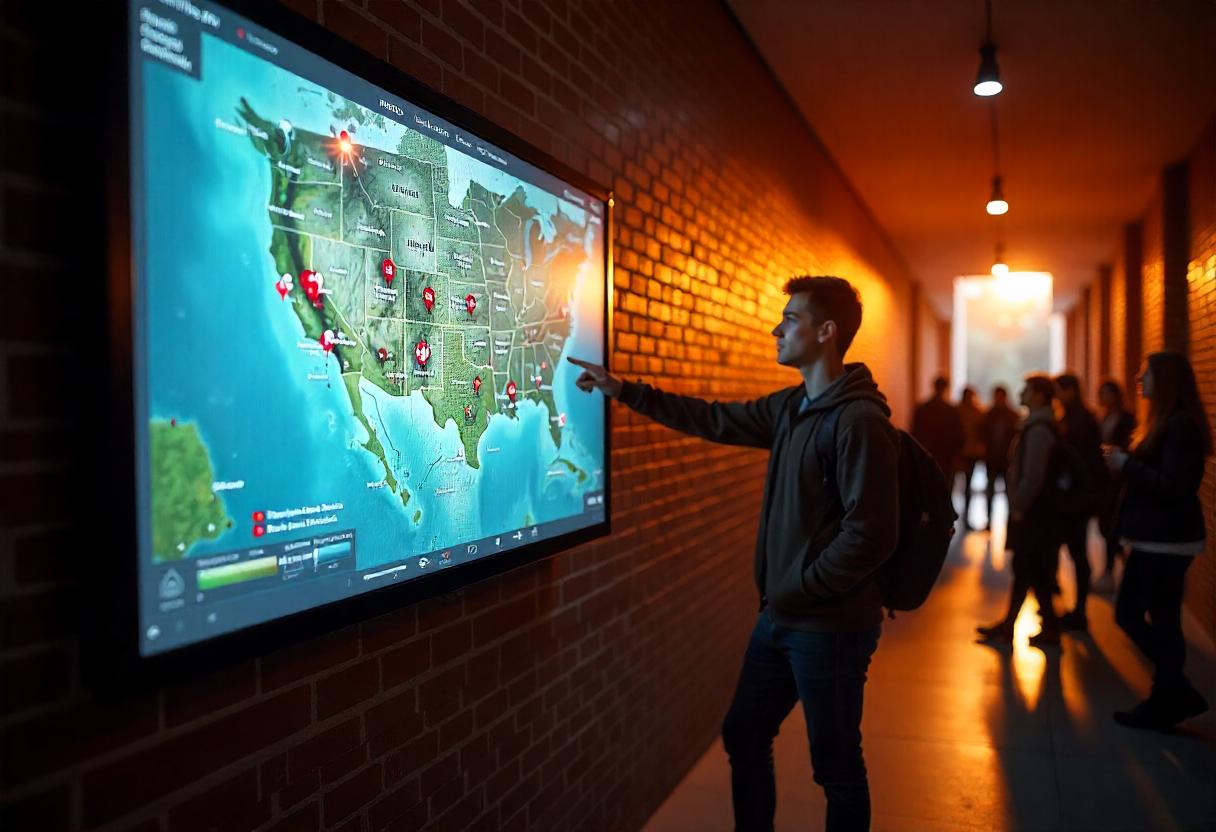





Leave a comment